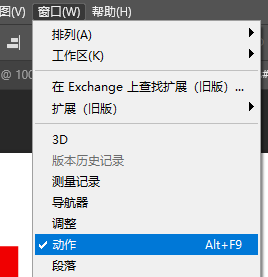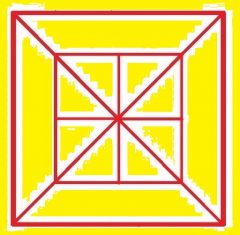最近更新于 2024-05-05 14:18
今天上午接了几单,给别人印 1 寸证件照(第一次)。我的打印机是佳能 G2810,使用的相纸尺寸为 6 寸(10.2×15.2cm)。佳能的软件没有 1 寸的排版(2.5×3.5cm)。最为接近的就是 2.7×3.6cm,但是毕竟不是标准的 1 寸。

先是尝试 Word,尺寸准确了,但是相片效果非常不好,有横向的细条纹。然后又马上安装 PhotoShop,用 PS 排版。后面才发现 Word 也能正常打印相片,就是打印属性要设置一下。如果使用“标准”的话,打印质量就是一般,对于相片来说效果就不好。
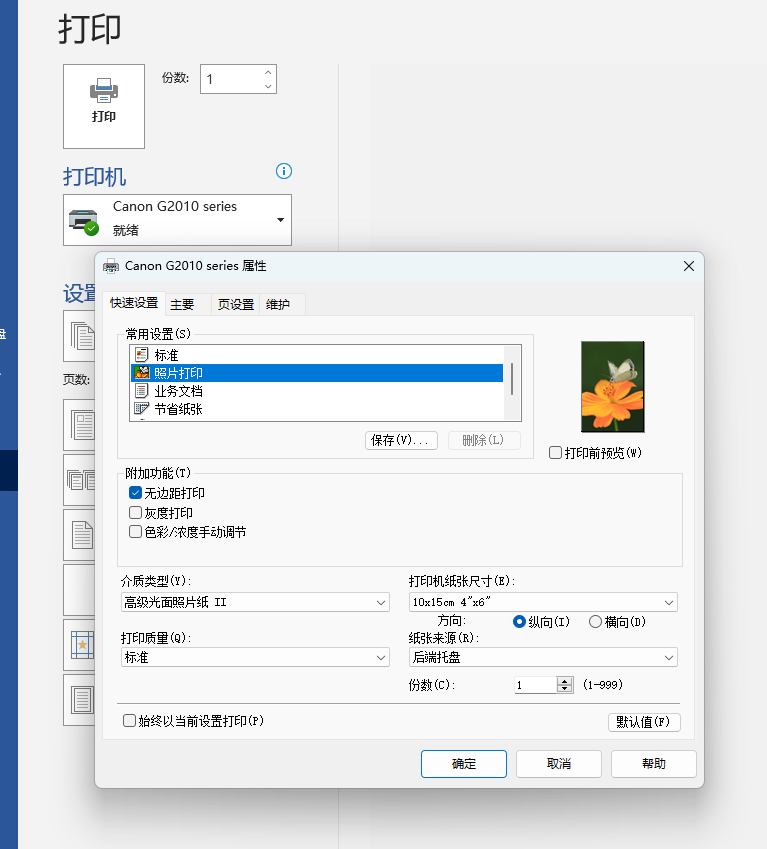
然后下面我写一下 Word 和 PS 排版的方法(如果使用的软件版本不同,可能位置有变化)。
Word 2019
新建一个空白页
点开布局->页面设置右下角的小箭头
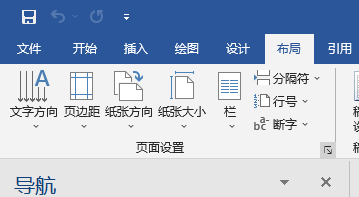
页边距设置如图
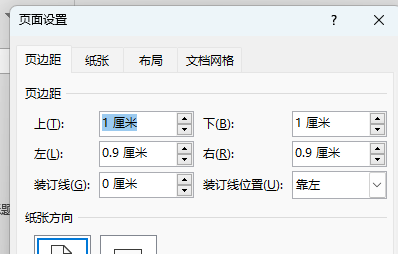
纸张选 4×6
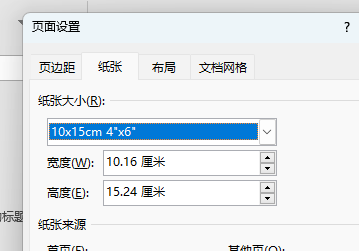
然后插入图片
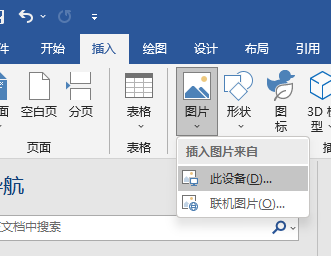
插入后,点击一下图片选中,看到图片格式->大小,点开右下角箭头
去掉“锁定横纵比”的勾选,高度设置 3.5cm,宽度设置 2.5cm
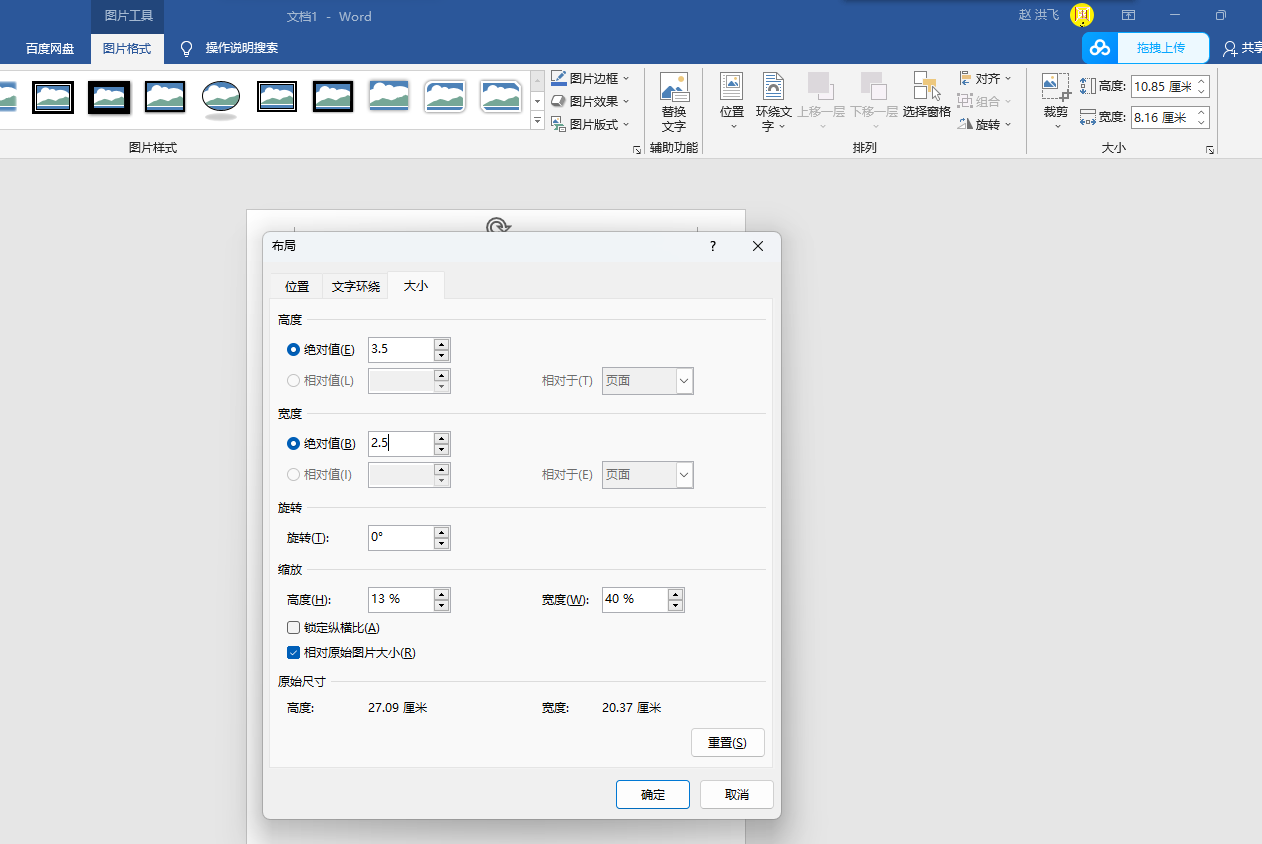
然后复制刚才设置好的图片,粘粘排版,图片与图片之间间隔两个空格,刚好每行 3 张,可以排 3 行,一版 9 张。
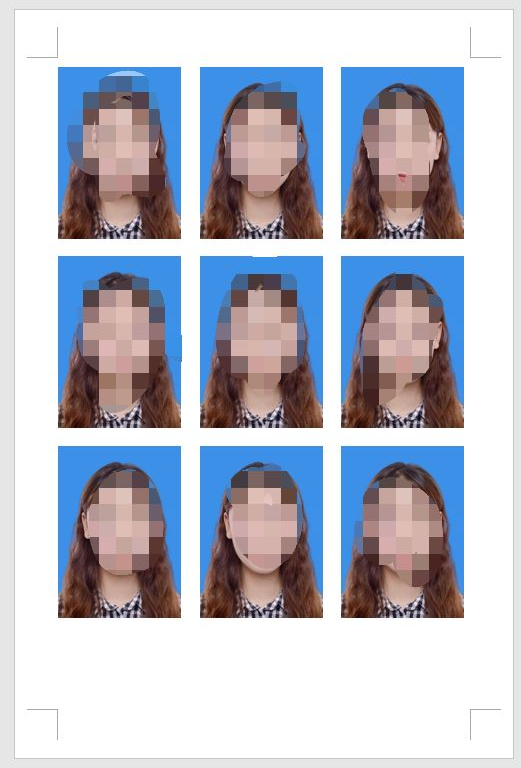
PhotoShop 2021
先用 PS 打开图片
点开图像->图像大小
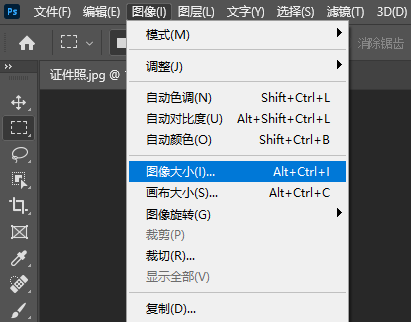
设置如图
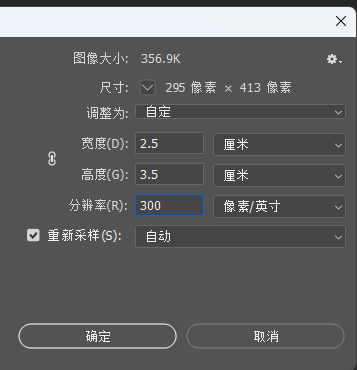
点开图像->画布大小
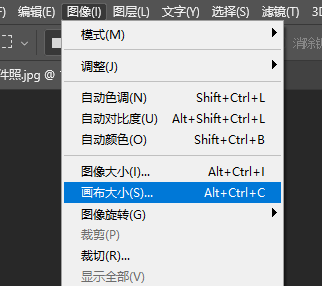
设置如图
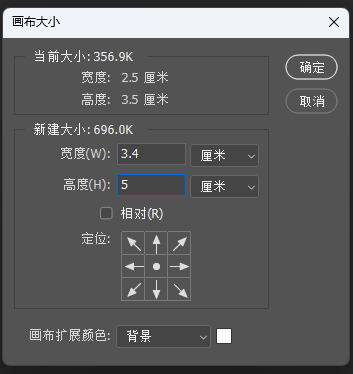
点击编辑->定义图案
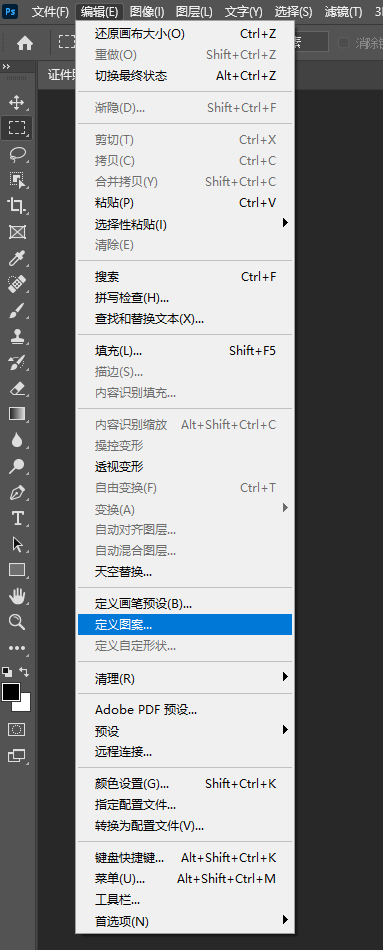

然后新建
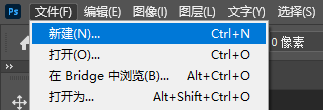
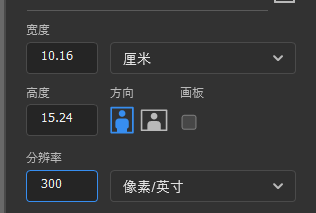
点开编辑->填充
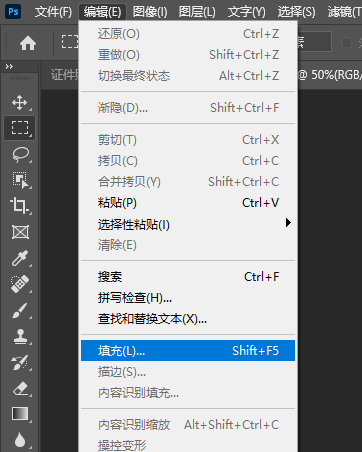
选中刚才定义的图案
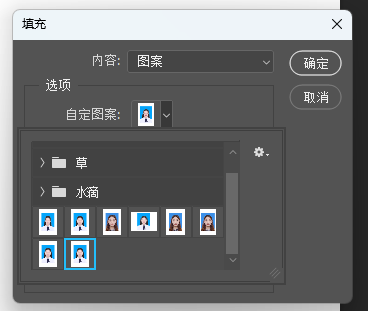
完成
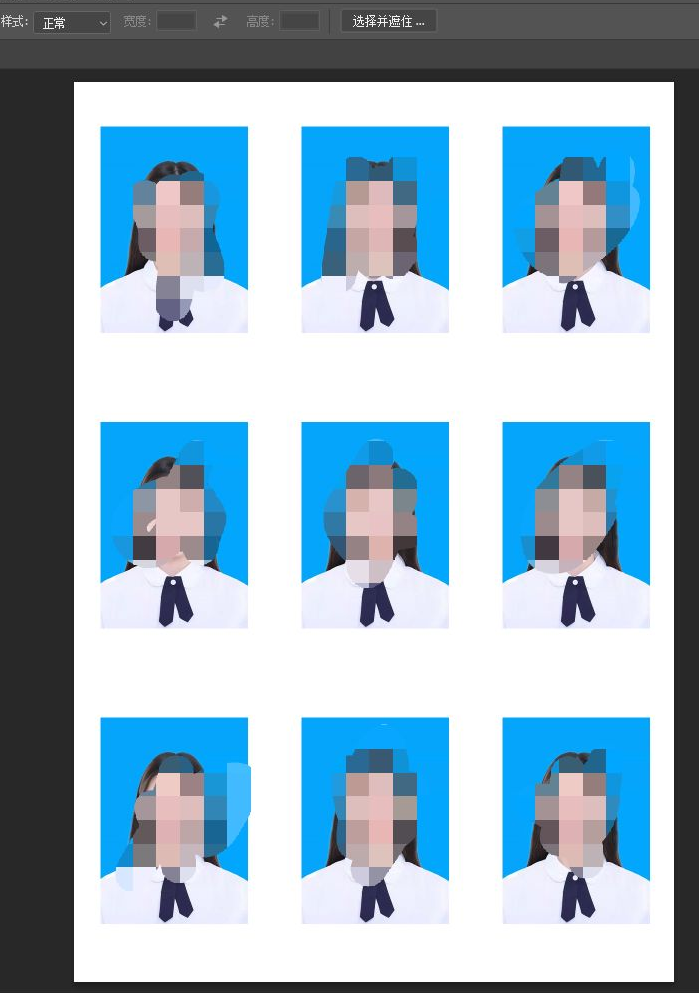
按 Ctrl+P 调出打印页面,打印设置要选“照片打印”
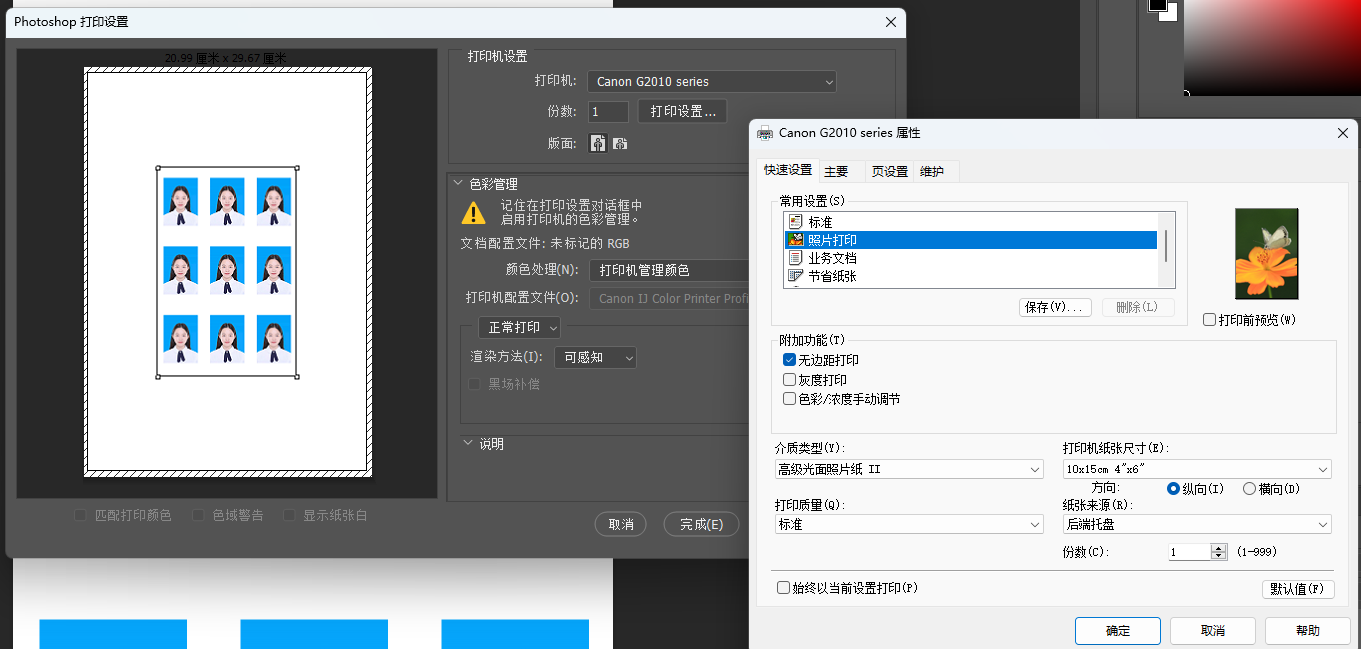
2022.10.2
今天去拍了证件照,发现照相馆是一版印的 10 张 1 寸,看起来好像也是 6 寸的相纸。回来后我又重新计算了一下,修改了排版方式,以 PhotoShop 2021 为例
首先打开证件照(我这里用一张网图代替),点开图像->图像大小,设置如图
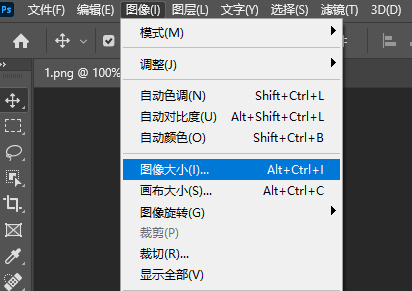
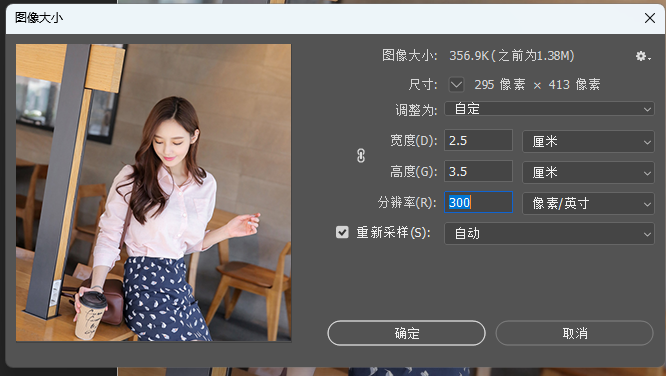
然后按 Ctrl + A 全选图片,按 Ctrl + C 复制图片

之后新建背景
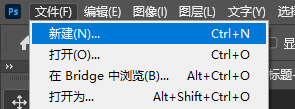
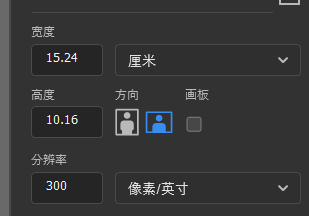
创建好背景以后,按 Ctrl + V 粘粘
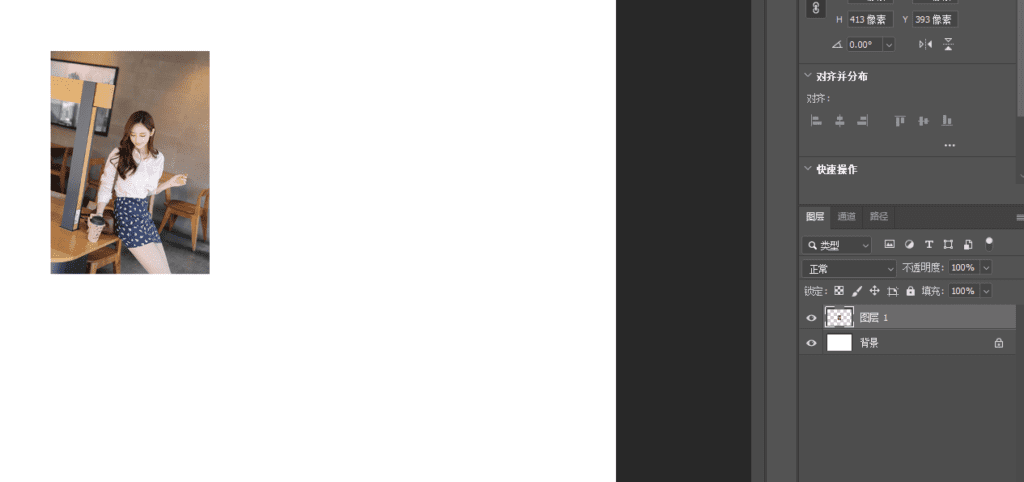
此时粘粘进来的照片为图层 1,设置坐标为 X 70 Y 140


按 4 次 Ctrl + J,复制图层
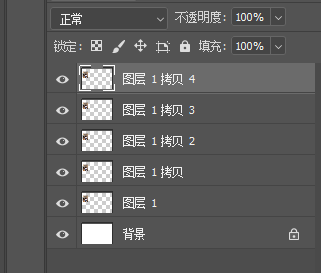
鼠标切换为移动工具

刚才复制的 4 个图层是叠在最开始的图层上的,所以看不见,可以在图片上面点一下,会选中最新复制的图层,给它设置坐标为 X 412 Y 140
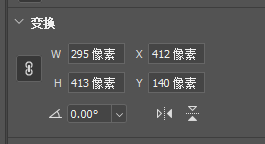
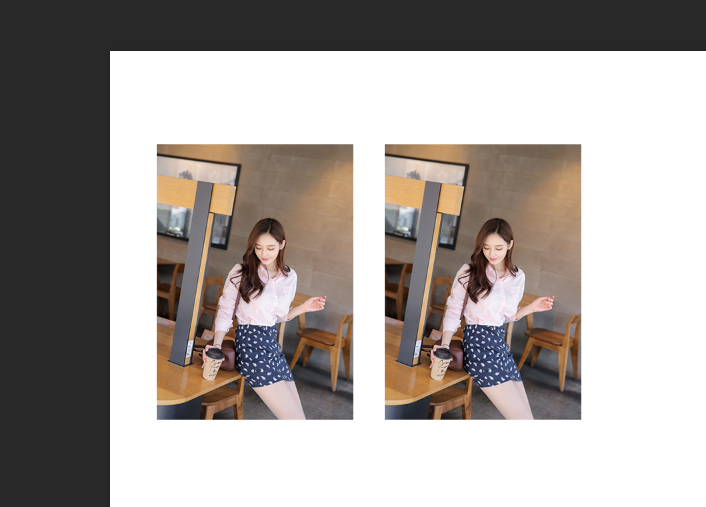
然后从最左边的图片位置上把剩下的复制的图层拖出来摆放,PS 会自动捕捉行列,然后我们放置在一样的间隔位置即可
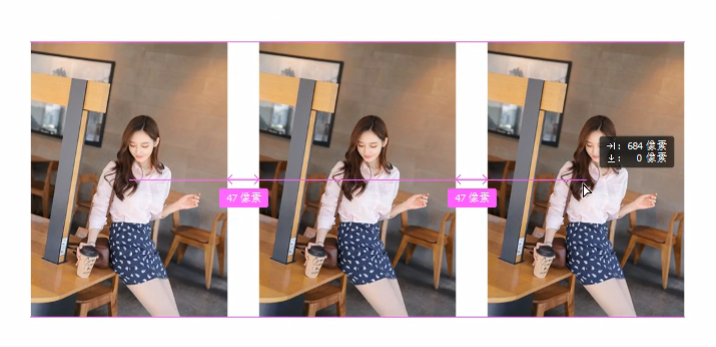
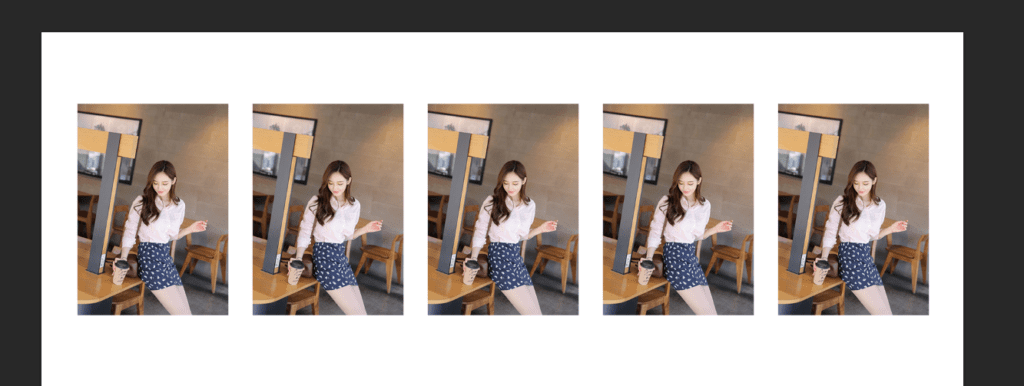
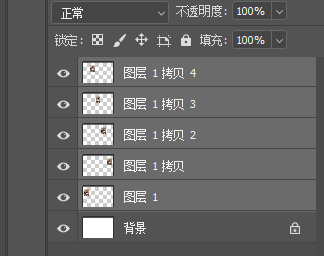
按 Ctrl + J,同时复制 5 个图层
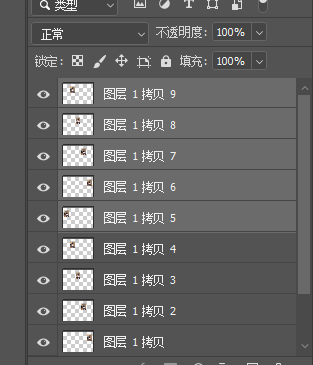
再设置坐标 X 70 Y 635,完成排版
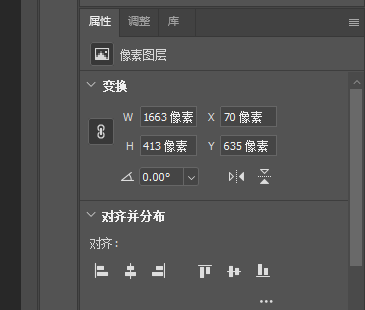
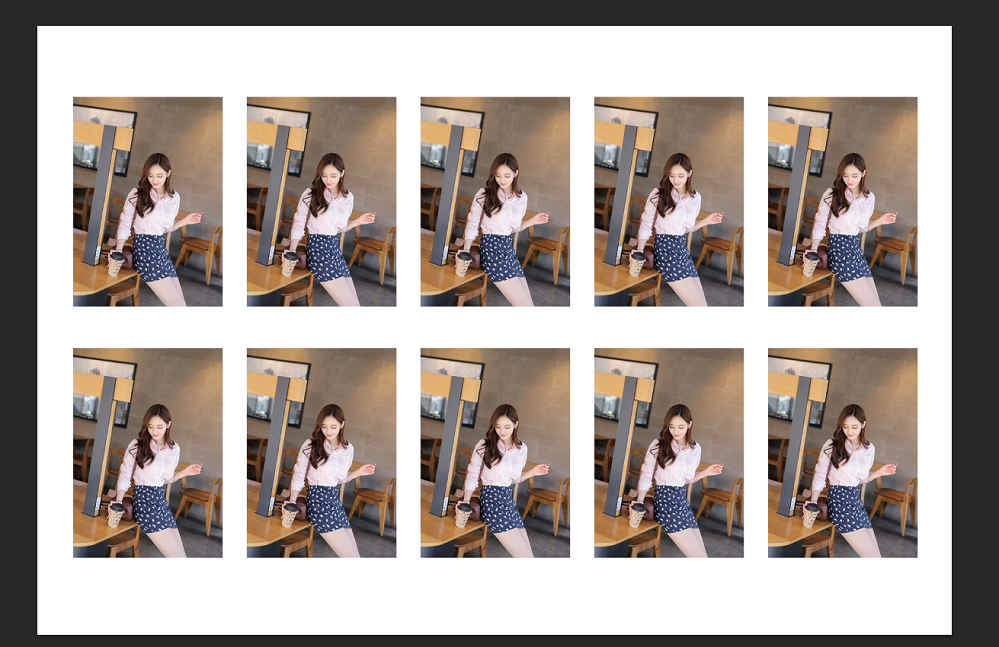
按 Ctrl + P 调出打印框,选照片打印,方向为横向,然后打印
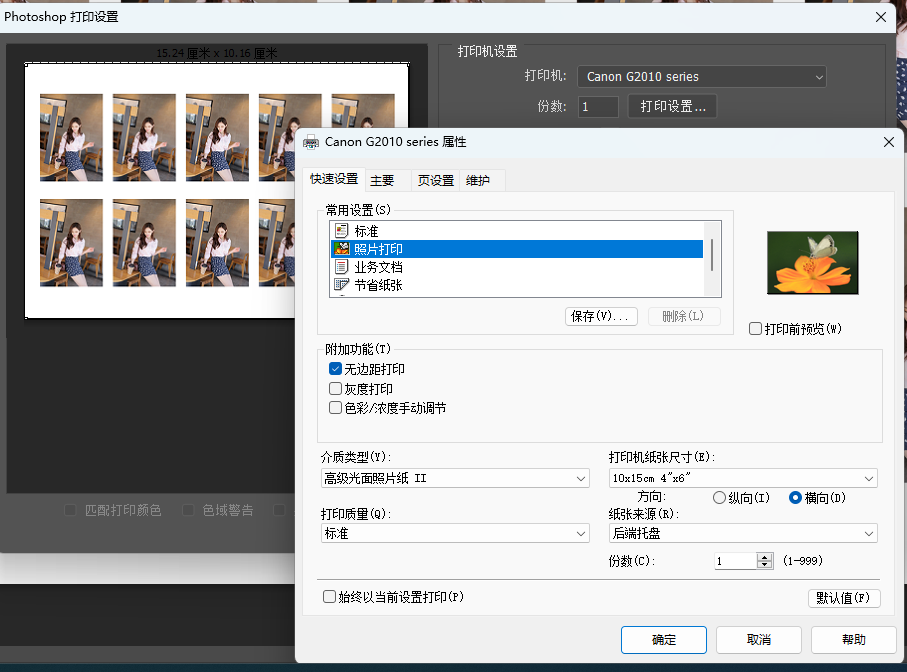

2022.10.13
新发现 PS 有录制动作的功能,将操作过程录制下来,后面都直接执行这个动作,效率非常高。