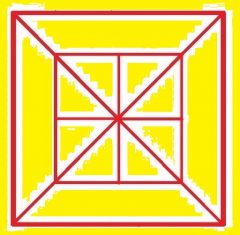最近更新于 2024-05-05 12:32
前言
21 年的时候为了方便开发测试,在 Windows 10 基础上安装了 Ubuntu 20.04,两个同时并存。像如果要使用 CUDA 加速深度学习之类的就必须得物理机安装,用 VMware 虚拟机反正无法使用显卡,当时 WSL 应该也没支持 CUDA,现在 WSL 是支持 CUDA 的,也就多了一种方案,但是目前 WSL 感觉 IO 挺慢的,所以暂时不考虑用。后面试着升级到 Windows 11,发现双系统也没被破坏,就变成了 Windows 11 + Ubuntu 20.04 双系统。22 年后面因为忙别的事,很少搞开发之类的,就把 Ubuntu 系统删了,还原为仅 Windows 11,23 年 5 月底的时候发觉电脑越来越臃肿了,256 GB 的 C 盘就剩七八十了,这次确实是隔着差不多两年没重装系统了,又格式化所有硬盘重装了 Windows 11。
这几天打算折腾一下 WiFi,发现虚拟机里没法直接调用笔记本电脑内置无线网卡硬件,买 USB 网卡那得额外花钱,而且还得要 Linux 免驱的,如果要双频 WiFi 及以上支持的少说也是五六十块钱起步了,好歹内置的无线网卡还是双频的,所以又再装双系统,直接上物理机不香吗?Ubuntu 版本选的最新的长期支持板 22.04。
Ubuntu 22.04 安装
(已有 Windows 11,且保留共存)
首先需要准备一个至少 8GB 的 U 盘
系统镜像文件下载(清华站):https://mirrors.tuna.tsinghua.edu.cn/ubuntu-releases/
烧录工具 Rufus 下载:https://rufus.ie/zh/
运行 Rufus 将系统镜像烧录到 U 盘
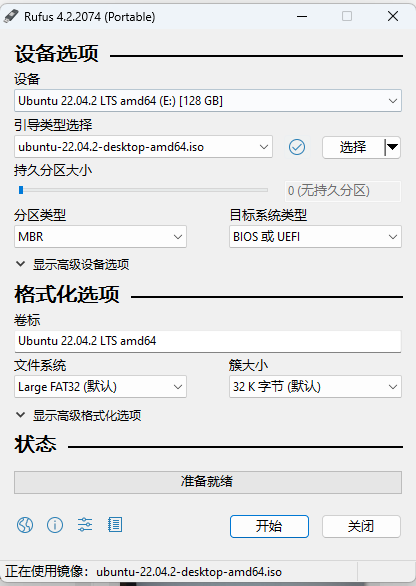
烧录完成后,U 盘保持插在电脑上,将电脑关机,自行查询进入启动菜单的方式
(比如我笔记本电脑是在右侧面有个小孔,关机状态下按一下进入,有些电脑主板是开机按某个键盘按键)
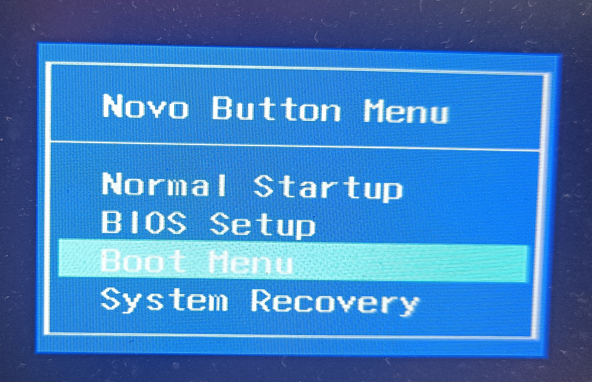
选 U 盘启动,这里的 Linpus lite
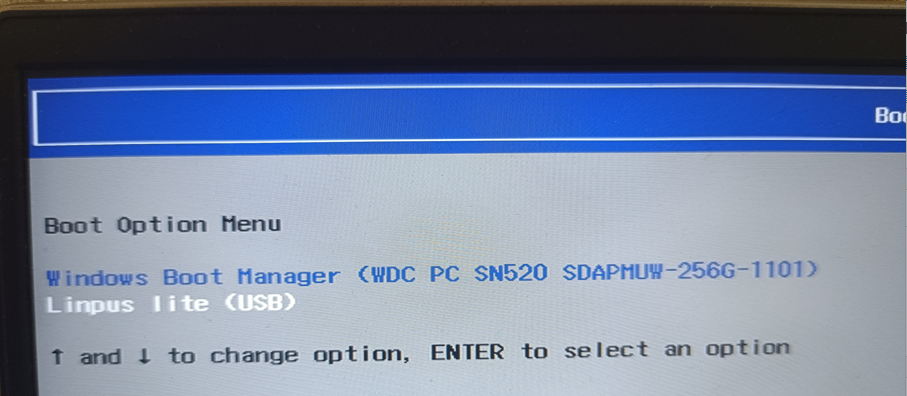
安装菜单第一个位置直接回车进入
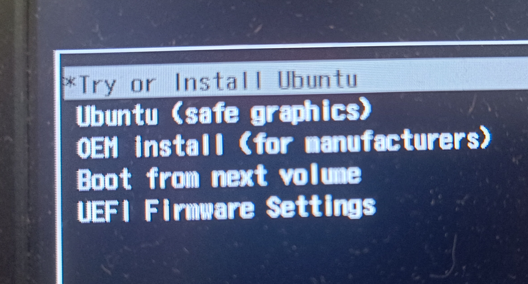
选择语言,然后点安装
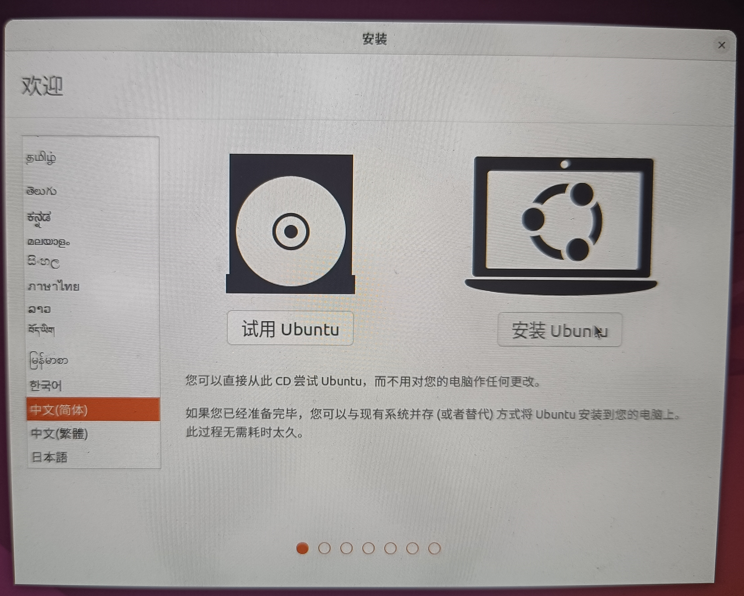
前面选的中文简体,这里键盘布局默认 Chinese(中文)
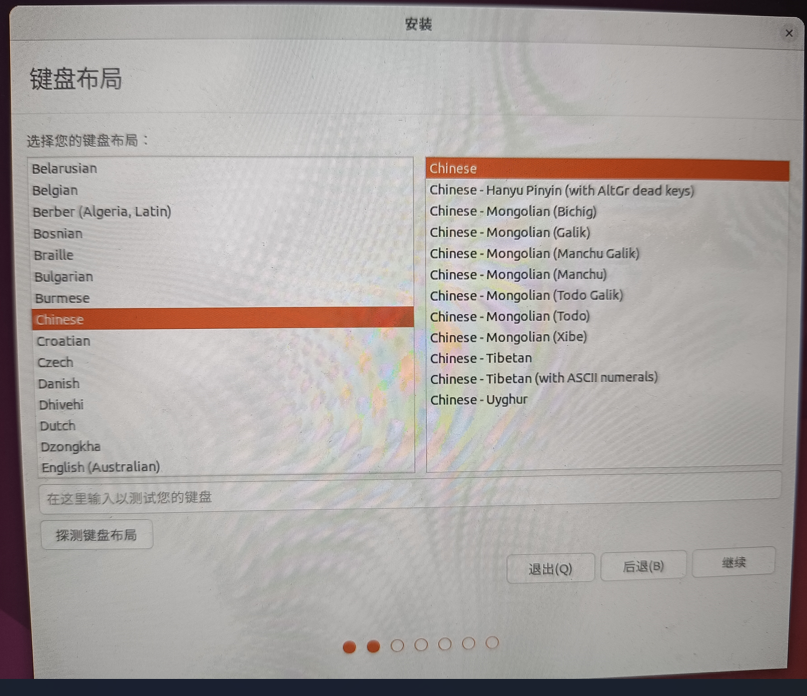
WiFi 连接(安装过程中可以更新),连不连接看自己,如果是插了网线有网的话估计这一步自动就会跳过
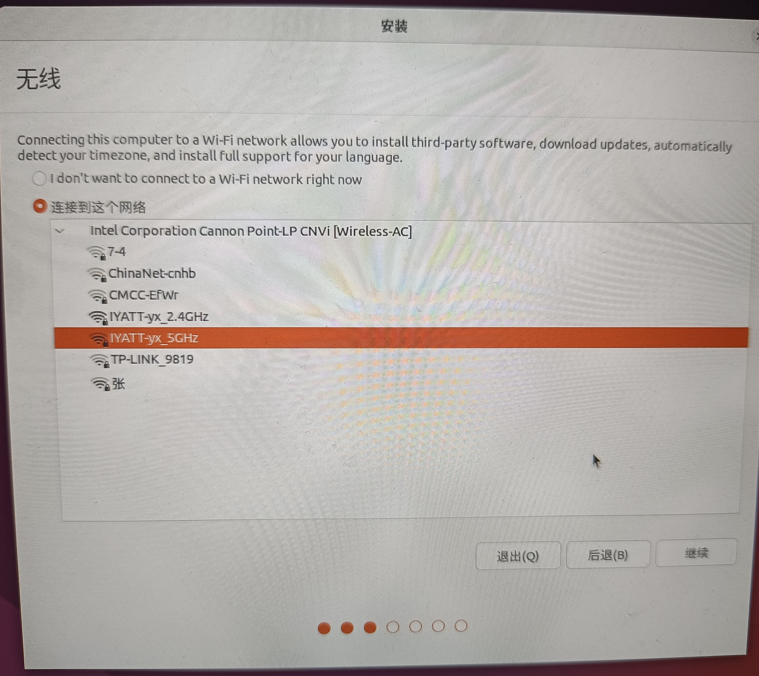
选择安装的内容。我这里是用于开发测试,不需要预装视频播放器还有 libreOffice 之类的软件,下载时更新的话默认源站是官方的在国外,速度会比较慢,而且对于开发测试的来说,不是必要的就不要更新,需要更新的手动更新就行,不然环境错乱出问题挺麻烦的。硬件驱动之类的还是要安装上。
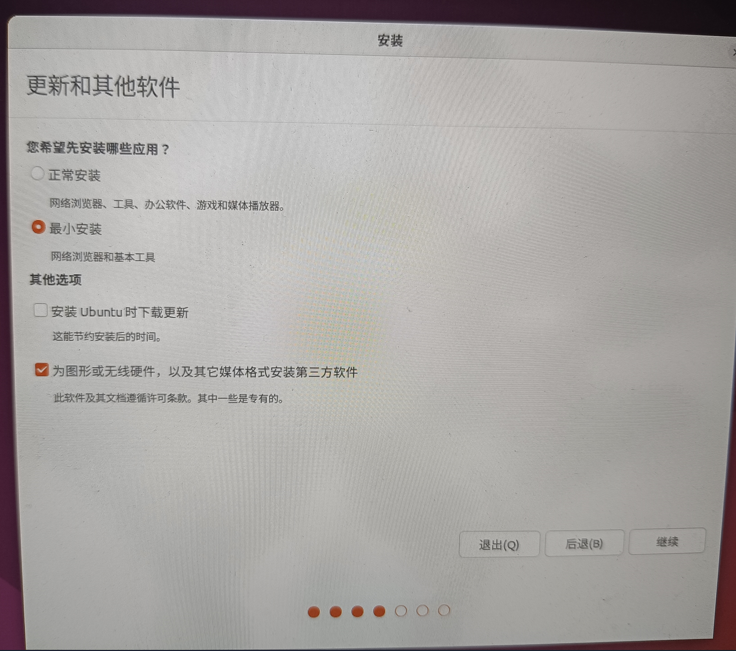
要双系统共存,这个就要注意了
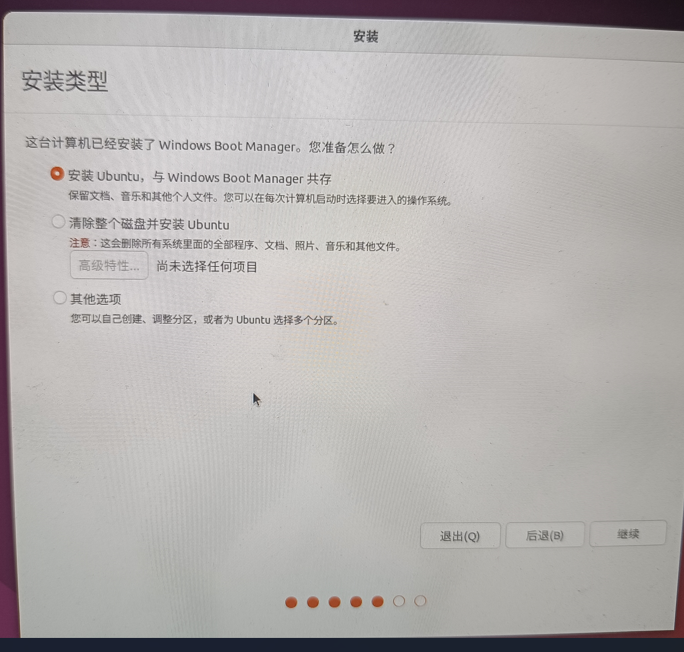
我电脑是两个硬盘,主盘我是整个划分为了 C 盘,装的 Windows,从盘整个划分为 D 盘,准备把 Ubuntu 就装在 D 盘,因为 C 盘是 Windows,这里默认就是选择的 D 盘,只需要拖动控制划分多少空间用作 Ubuntu,这里大概给的 60.9 GB,如果要搞深度学习的话建议就得更多,安装显卡驱、CUDA、cuDNN,部署神经网络框架,存储数据集对空间占用挺大的,上一次安装双系统 Ubuntu 我是给了 150 GB,各种折腾下来少的时候就剩 30 GB 左右了。如果要自定义手动分区,可以点高级分区工具,不懂的就别乱动了,万一把 Windows 所在的分区给选到了或者格式化了就好玩了。设定好安装的分区就可以开始安装了
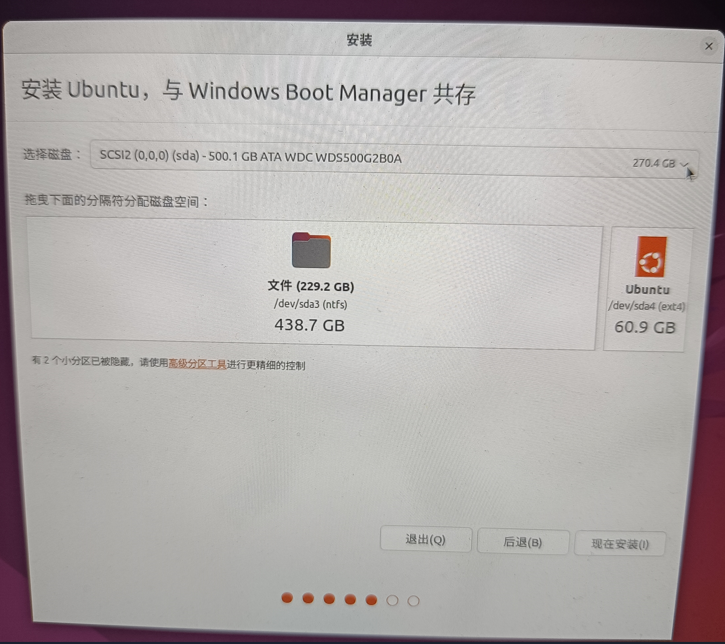
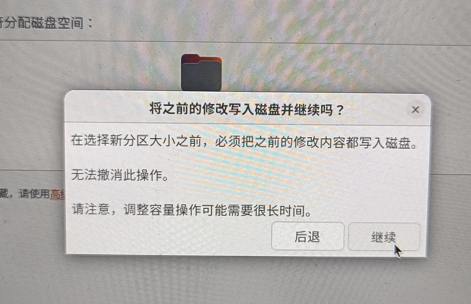
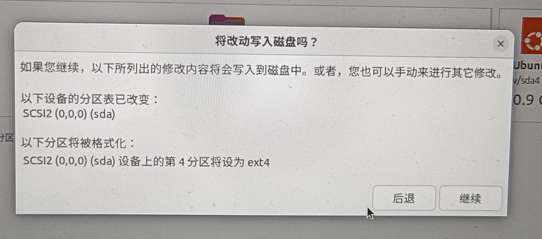
时区看地图选
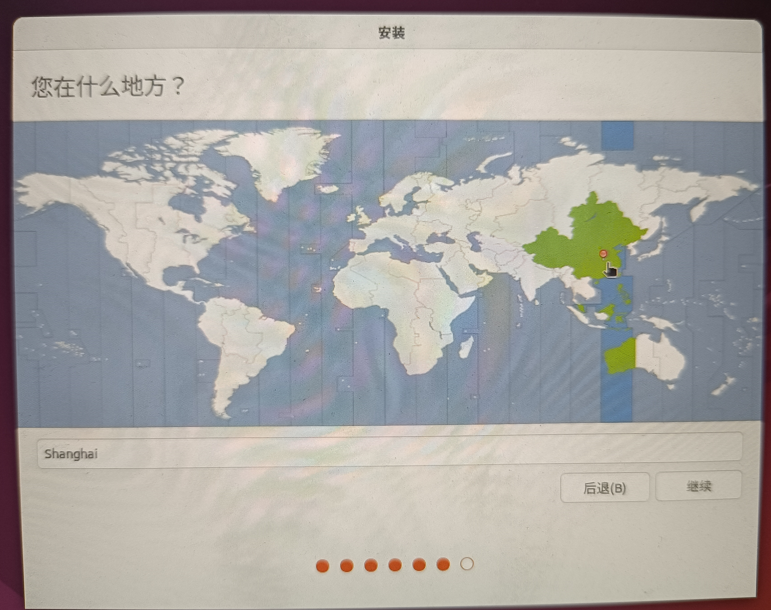
设置用户名和密码。如果勾选了自动登录,则开机启动完之后直接进入桌面,不需要输入密码
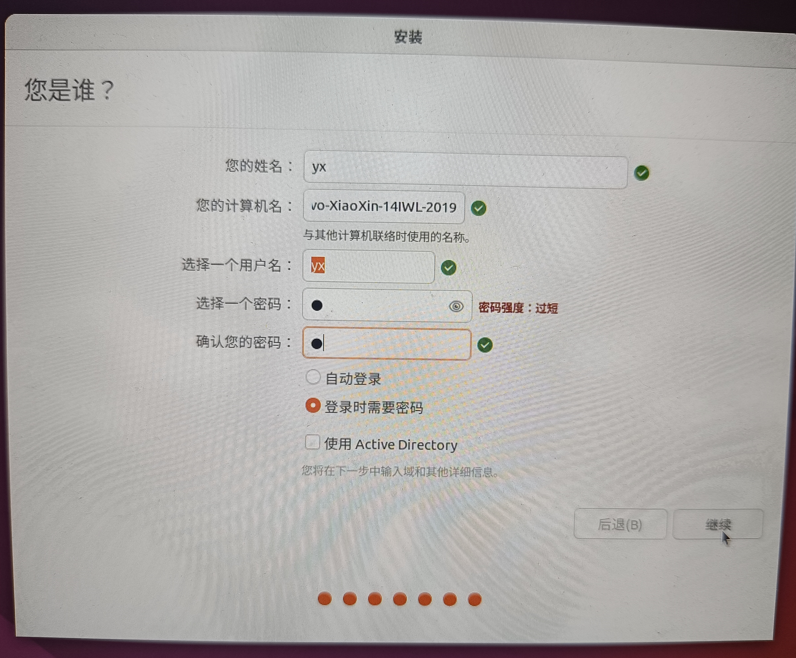
等待安装完成
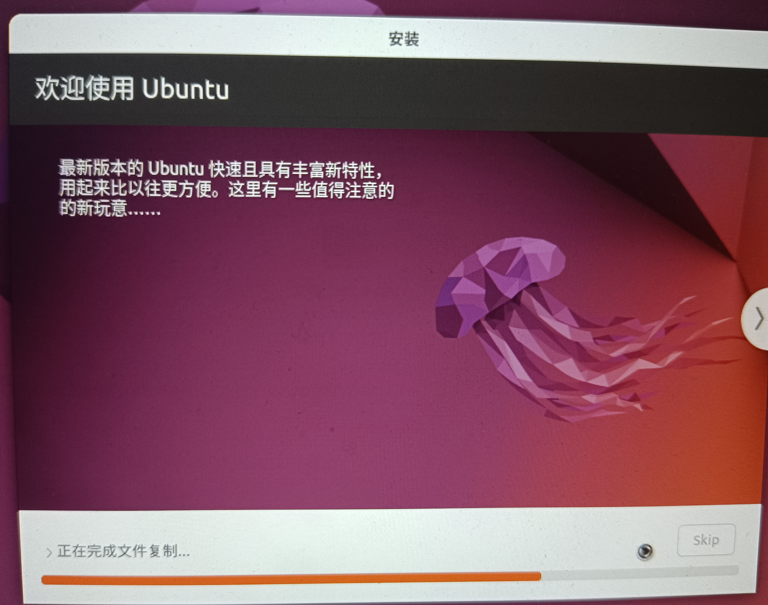
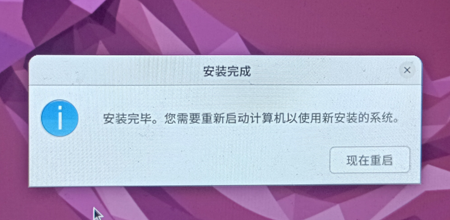
拔掉 U 盘按回车

其它情况修改
开机可以看到 Linux 的 GRUB 启动菜单
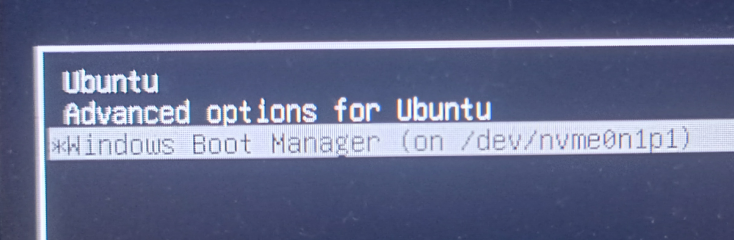
这个菜单默认选择的是 Ubuntu,倒计时完了就自动启动。像我平时是用 Windows 的,只有搞开发测试的时候才进 Ubuntu,但是有时候按了开机没及时手动选择 Windows 就进 Ubuntu 去了,如果想要把默认选项改一下,可以参考:https://blog.iyatt.com/?p=7837
双系统 Windows 时间错误的情况,可以参考:https://blog.iyatt.com/?p=10644