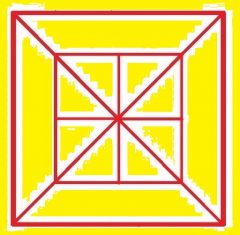最近更新于 2024-12-18 22:40
环境
- AutoCAD Mechanical 2025
- Office 2024
直接将 AutoCAD 图像插入 Office 中,后期也可以方便修改图像。
Word
在 CAD 中选中要操作的图像,按Ctrl+C复制

这里以 Word 演示,光标点到要粘粘的位置,按Ctrl+V粘粘
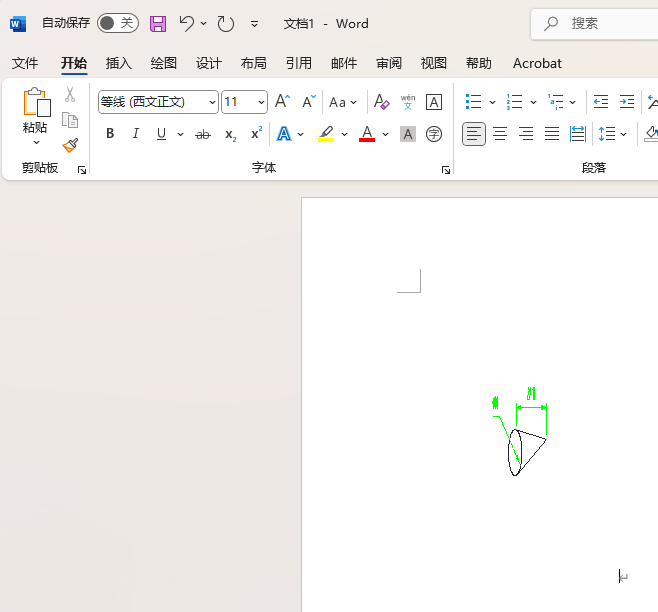
这时候图像比较小,可以在图像上右键裁剪,减少不必要的白底框
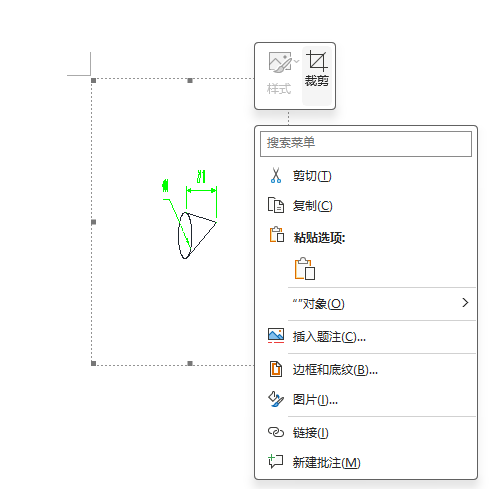
点击裁剪后,鼠标图标变成下图所示

用鼠标点击顶点、边线上的控点可以进行裁剪,裁剪完点击非当前裁剪操作的 CAD 图像区域退出裁剪状态。在非裁剪状态拉动控点可以调整图像区域的长宽。
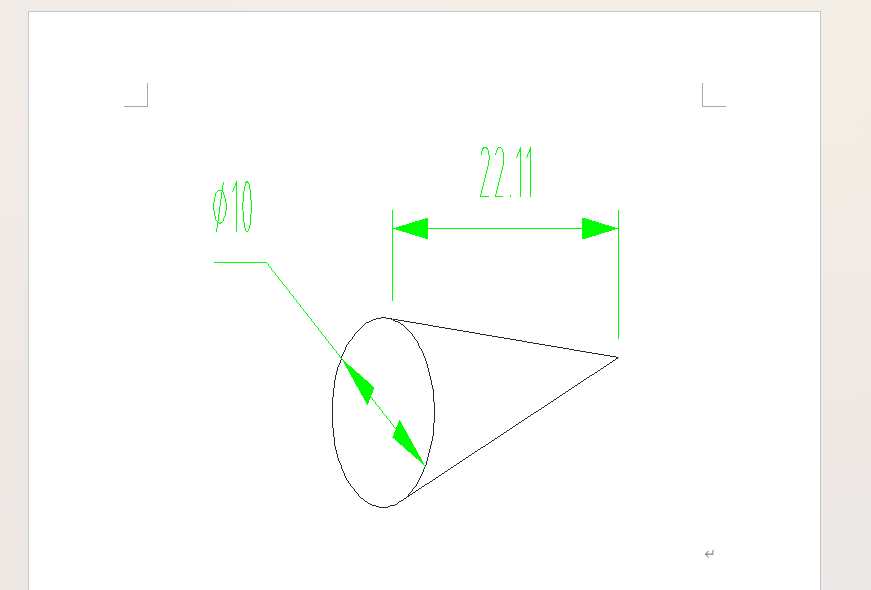
后期需要修改的时候,直接双击图像,会自动打开 CAD 创建一个临时文件。
在 CAD 中进行编辑后按Ctrl+S保存后,Office 中会同步更新,只是这样保存后可能导致 Office 中图像缩放比例变化。
还可以在 CAD 中编辑后不按保存,在 Office 中图像上右键 -> “”对象 -> 转换
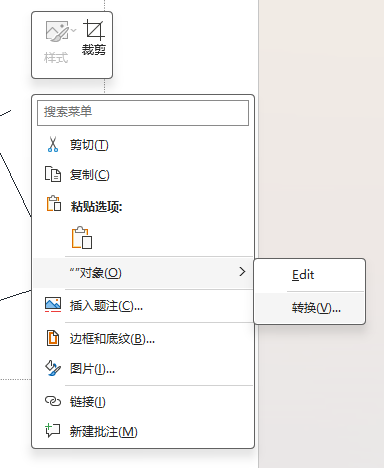
点确定后,Word 就更新为最新的 CAD 图像了,而且图像缩放比例不会变
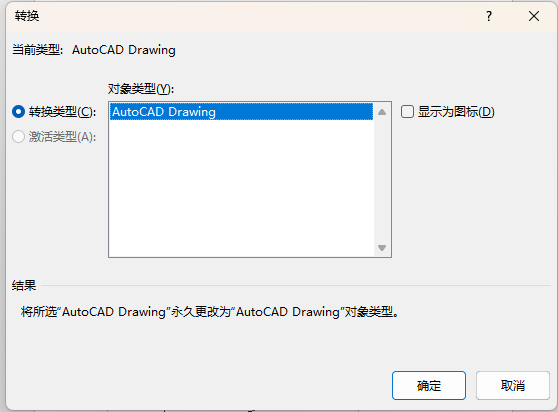
也可以在 Word 中主动新建 AutoCAD 图形对象


Excel
AutoCAD 图像粘粘到 Excel 中无法裁剪。
通过 Word 裁剪
先粘粘到 Word 中裁剪后再复制到 Excel 中即可。
后续在 CAD 中进行编辑,保存后才会更新到 Excel 中
不裁剪,调整背景色,缩放
直接将 AutoCAD 图像粘粘到 Excel 中,在图像上右键 -> 设置对象格式 -> 颜色与线条,颜色选无填充
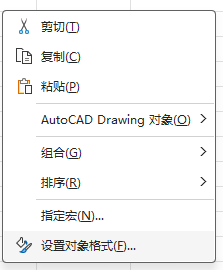
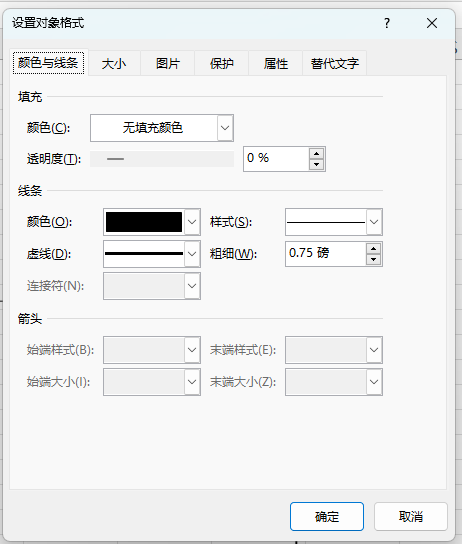
这样图像就没有背景色,通过缩放调整大小,再放置到合适的位置即可
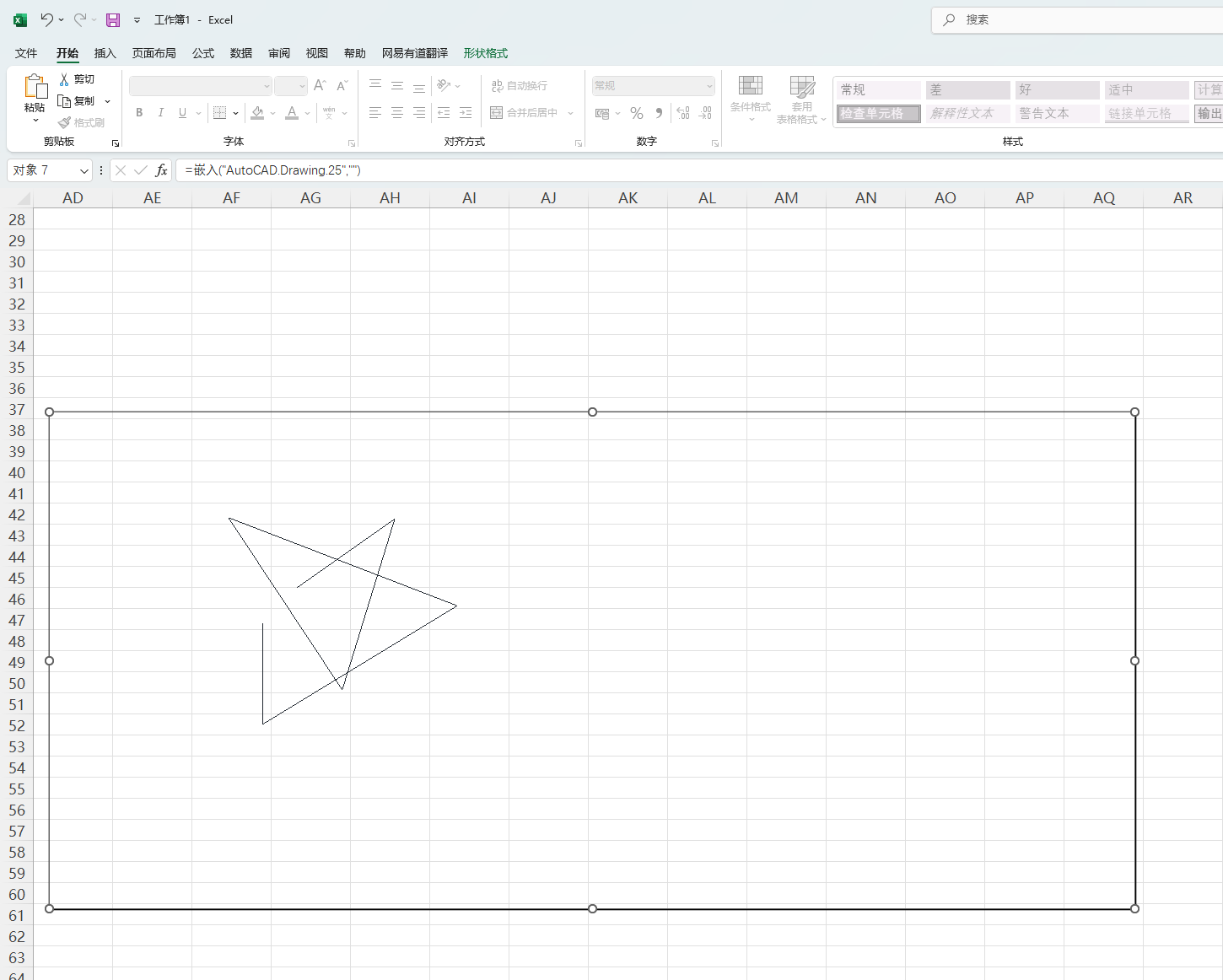
粘粘为图片(不可编辑内容)
复制 AutoCAD 图像后,使用选择性粘粘
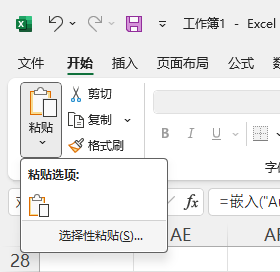
方式选择图片(增强型图元文件)
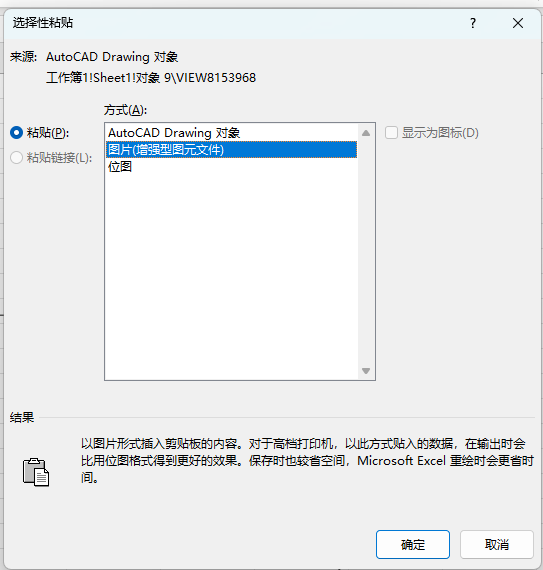
这样是支持裁剪的,但是因为粘粘为图片了,后期不可编辑
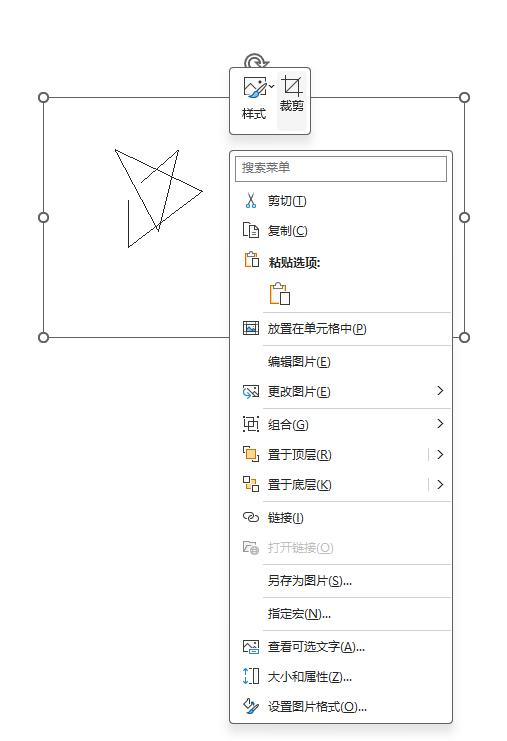
PowerPoint
AutoCAD 图像粘粘到 PowerPoint 中同样不可裁剪,但默认是没有背景色的,可以通过缩放调整大小,放置到合适位置即可。
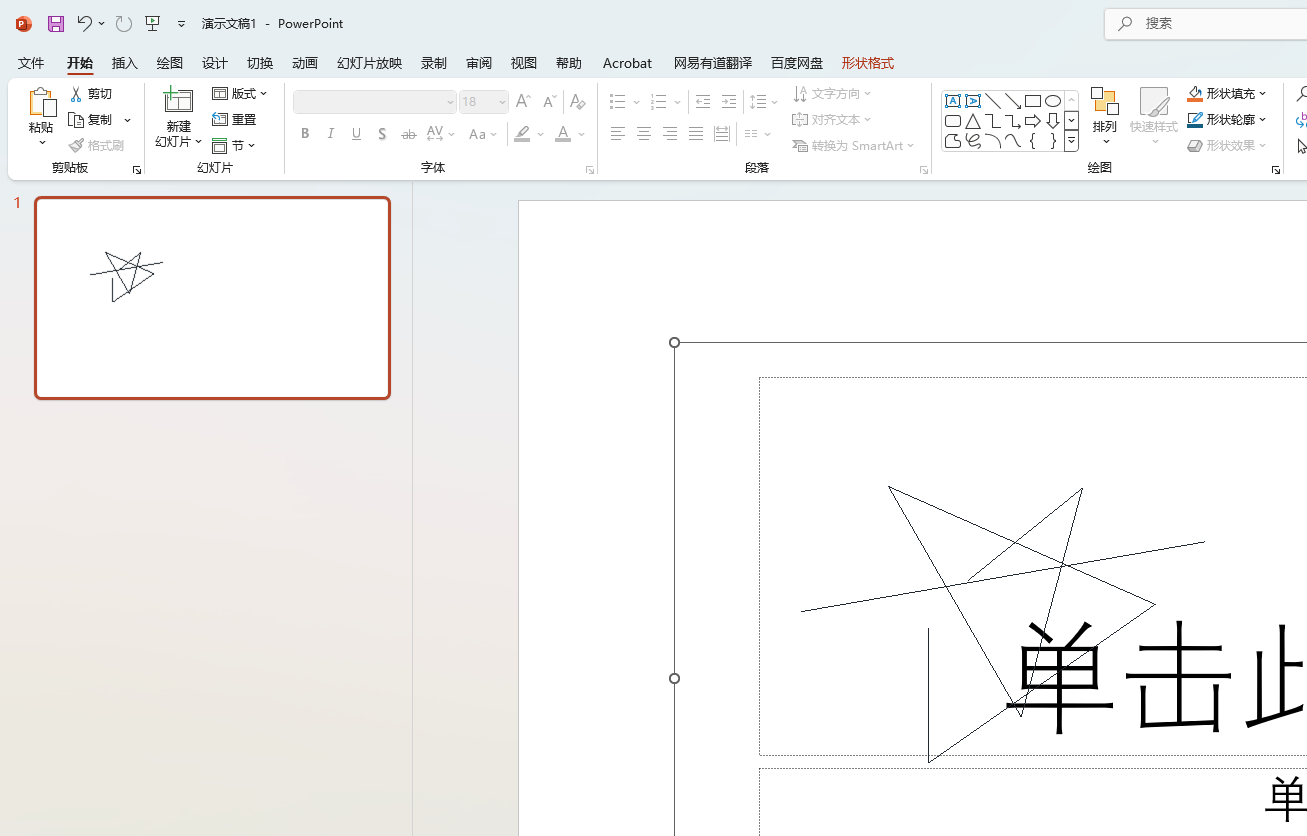
也可以粘粘为图片,同样后期不可编辑。另外我尝试从 Word 中复制粘粘到 PowerPoint 中,发现会变成图片,也导致没法进行编辑。