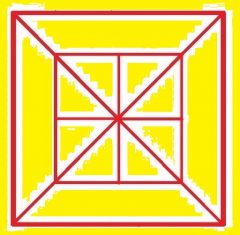最近更新于 2024-10-20 14:34
基于 20241019 下载的最新稳定版 Windows 11 24H2 镜像文件和 VMware Workstation Pro 17.6.1 验证
新版本的 Windows 11 安装会强制使用微软账户登录,如果需要本地账户,可以使用 Rufus 烧录镜像文件到 USB 存储设备,
在刷入镜像的时候可以修改,支持移除 TPM 要求、移除登录微软账号的要求、禁用 BitLocker 等
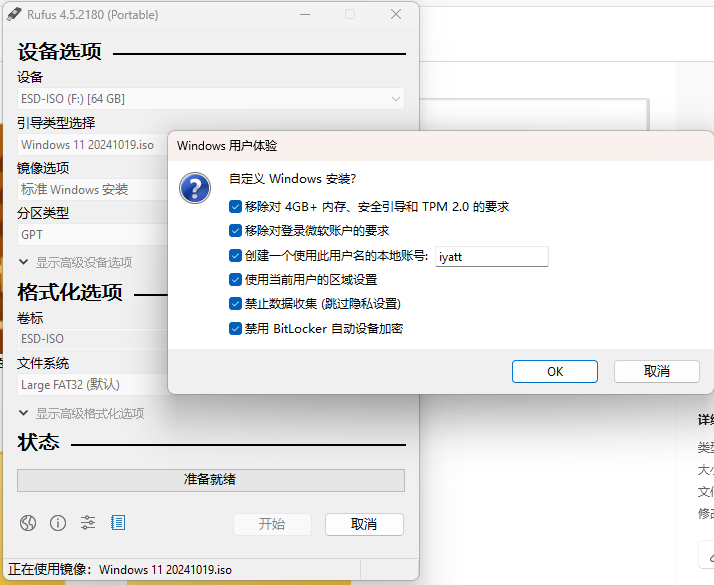
刷写后用 USB 存储设备引导安装到物理设备上就很简单,但是如果想要在虚拟机中安装,就需要注意了。
创建的时候要选稍后安装操作系统
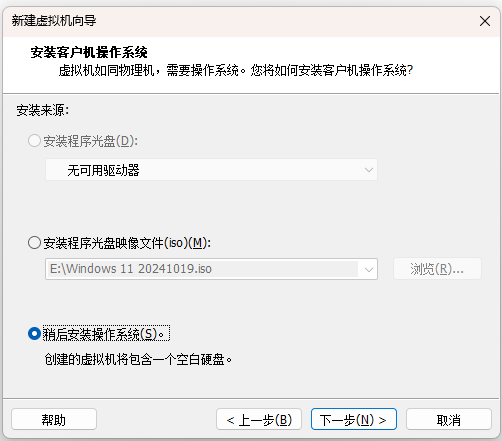
客户机操作系统要选 Windows 10。
如果选 Windows 11,那么就会按照使用 TPM 的状态走流程(Windows 11 要求支持 TPM),会要求你设置 TPM 密码,直接就走不通了(使用 Rufus 刷写系统的时候就要勾选移除 TPM,不然后面将物理硬盘挂载进虚拟机作为引导设备的路就不可行了)。
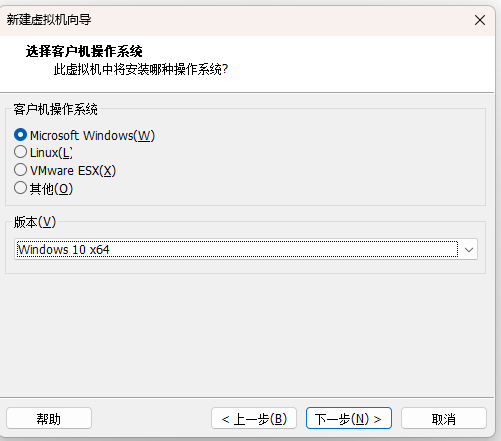
在完成流程后点完成
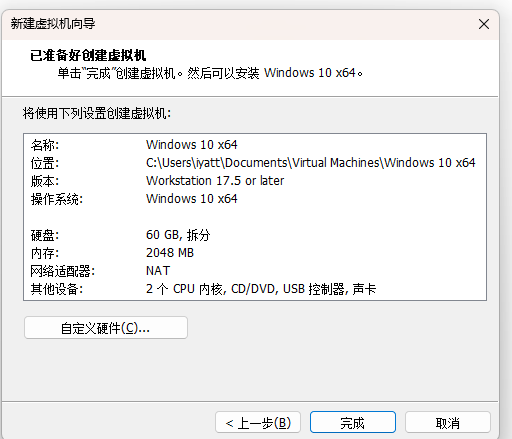
再点编辑虚拟机设置
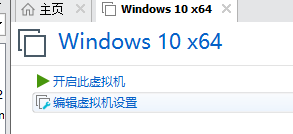
点添加
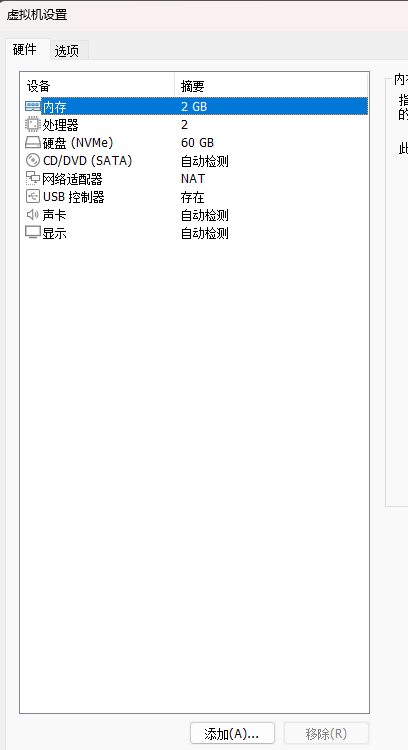
选硬盘
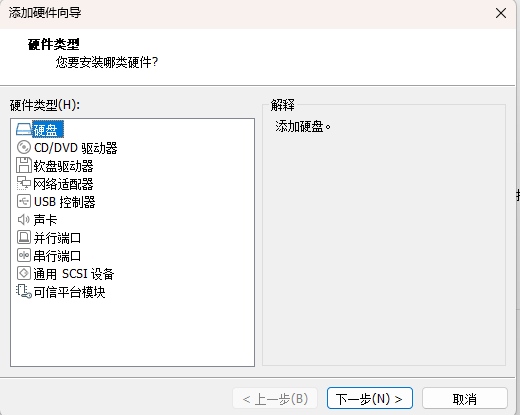
虚拟磁盘类型不用管,默认就行
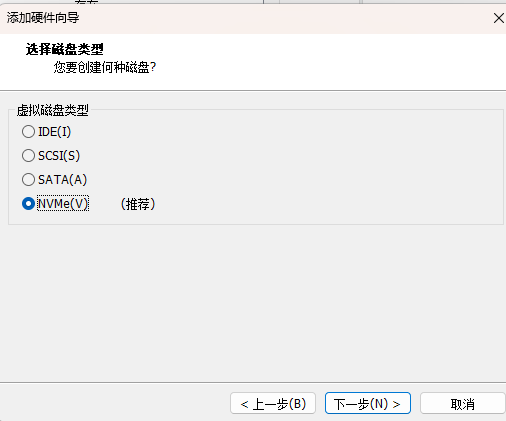
选使用物理磁盘
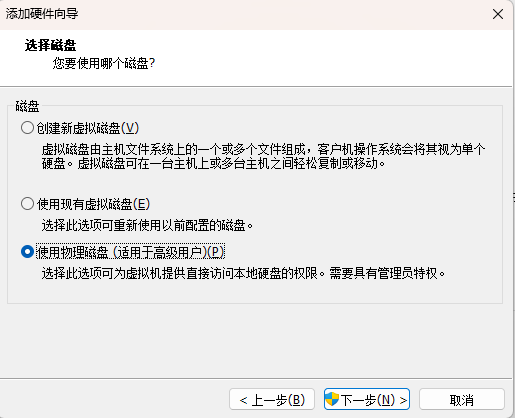
这里需要选择使用 Rufus 烧录好镜像的 USB 存储设备,如果不知道是哪个,可以打开磁盘管理器
我这里的磁盘 3 就是我烧录了系统的 U 盘,虚拟磁盘的设备就选 PhysicalDrive3
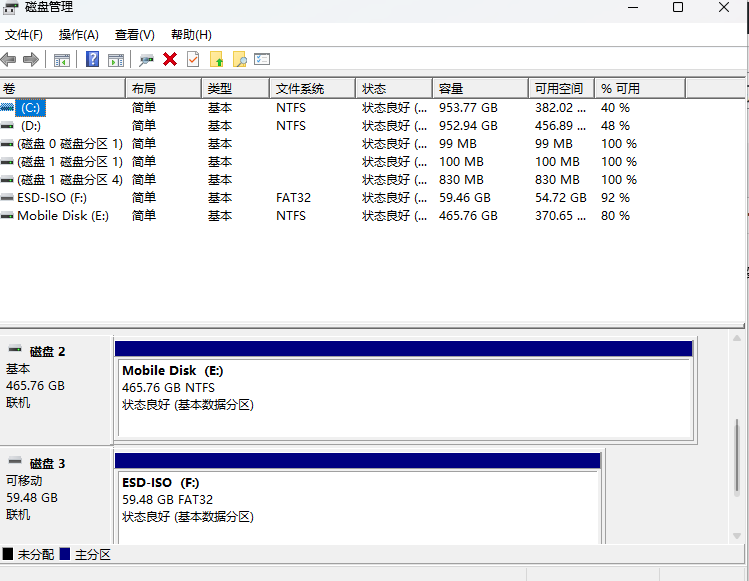

如果提示权限不足就关闭 VMware,再用管理员权限运行 VMware,然后重复上面添加虚拟硬盘的操作
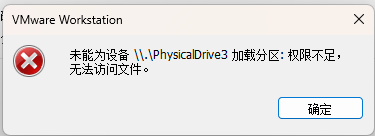
这样添加好以后,启动虚拟机就会从刷写了系统的 USB 存储设备引导启动,然后正常安装系统就行,安装完成以后在系统内关机,然后编辑虚拟机设置,将添加的虚拟硬盘移除掉就行。
本文验证时安装的虚拟机为:Windows 11 专业版 24H2 x64 – 20241019