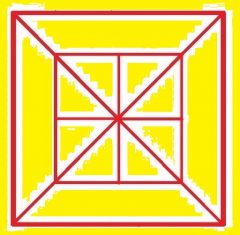最近更新于 2024-05-05 14:19
于 2022.5.23 在 JP 4.6.1 测试
安装 vino
sudo apt update # 已经预装了 sudo apt install -y vino
启用服务
sudo ln -s ../vino-server.service /usr/lib/systemd/user/graphical-session.target.wants gsettings set org.gnome.Vino prompt-enabled false gsettings set org.gnome.Vino require-encryption false
设置 vnc 登录密码
gsettings set org.gnome.Vino authentication-methods "['vnc']" gsettings set org.gnome.Vino vnc-password $(echo -n '此处为要设置的密码'|base64)
需要使用时手动启动 vnc 服务端(不能通过 ssh 执行,必须在显示器上)
/usr/lib/vino/vino-server
设置开机自启动
- 创建自启动文件夹
mkdir -p ~/.config/autostart
- 创建一个文件 ~/.config/autostart/vino-server.desktop,并写入下面内容
[Desktop Entry] Type=Application Name=Vino VNC server Exec=/usr/lib/vino/vino-server NoDisplay=true
注意这种开机自启动的设置方式需要在自动登录的情况下才有效
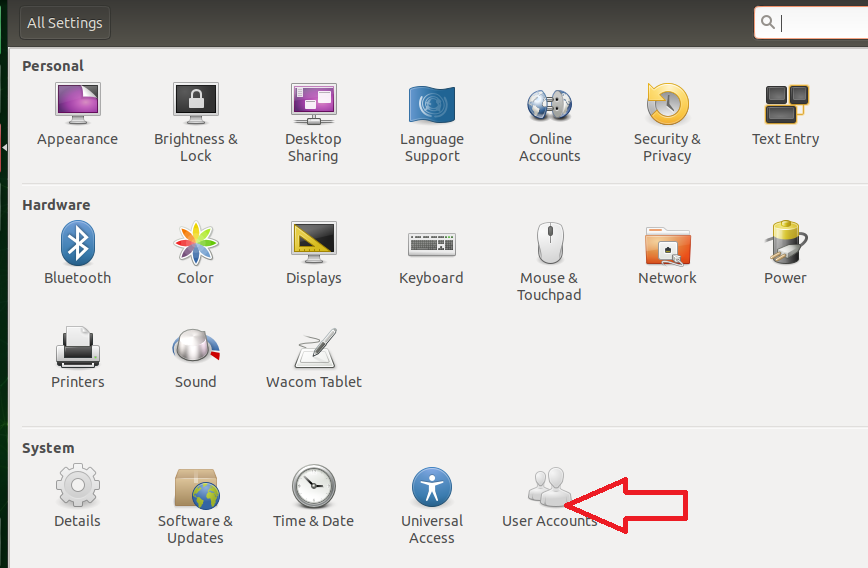
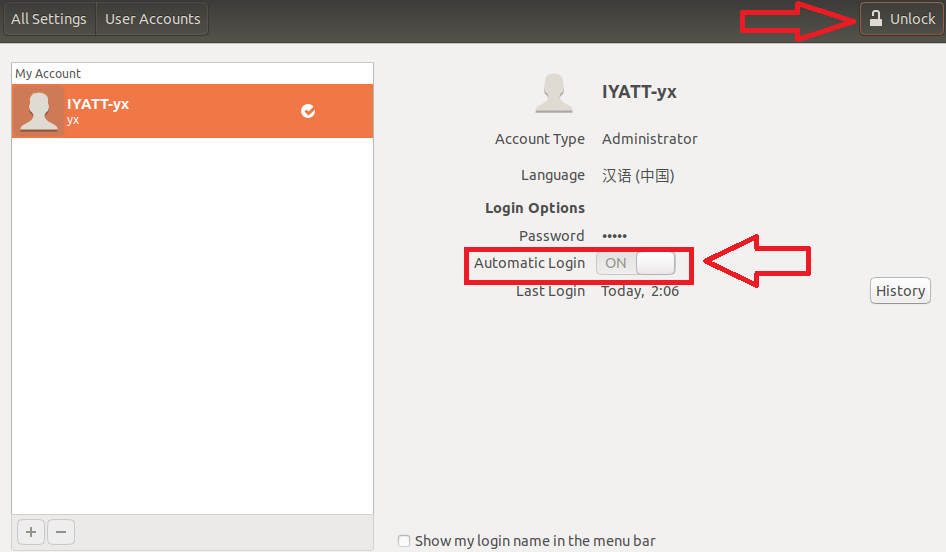
另外注意,在 nano 插显示器的情况下,vnc 分辨率跟随显示器,如果没有插显示器,vnc 会非常小。可以设置开机调整到指定分辨率,这里分辨率设置的 1366×768。
创建一个文件 ~/.config/autostart/resolution.desktop,并写入下面内容
[Desktop Entry] Type=Application Name=resolution Exec=xrandr --fb 1366x768 NoDisplay=true
下载 vnc 客户端地址:https://www.realvnc.com/en/connect/download/viewer/
连接测试
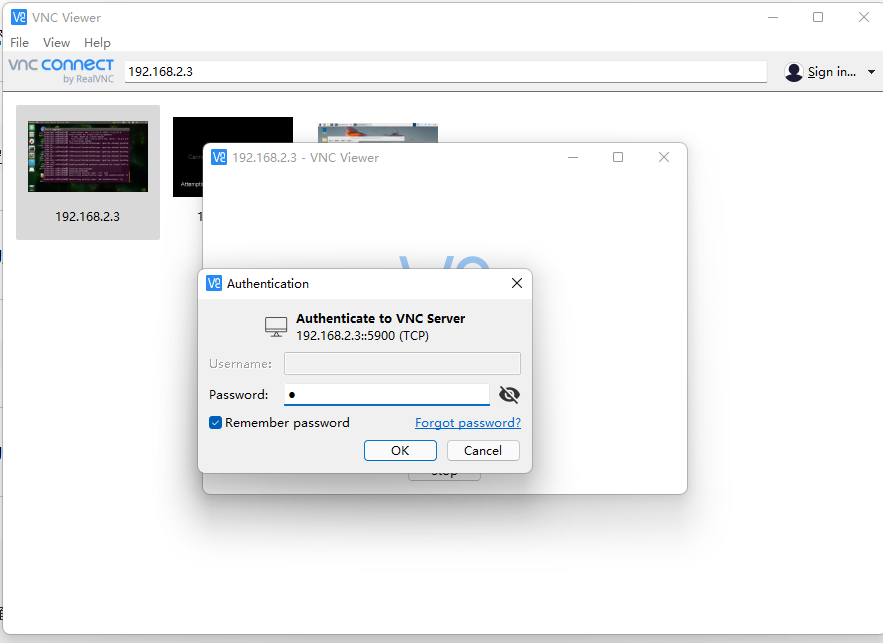
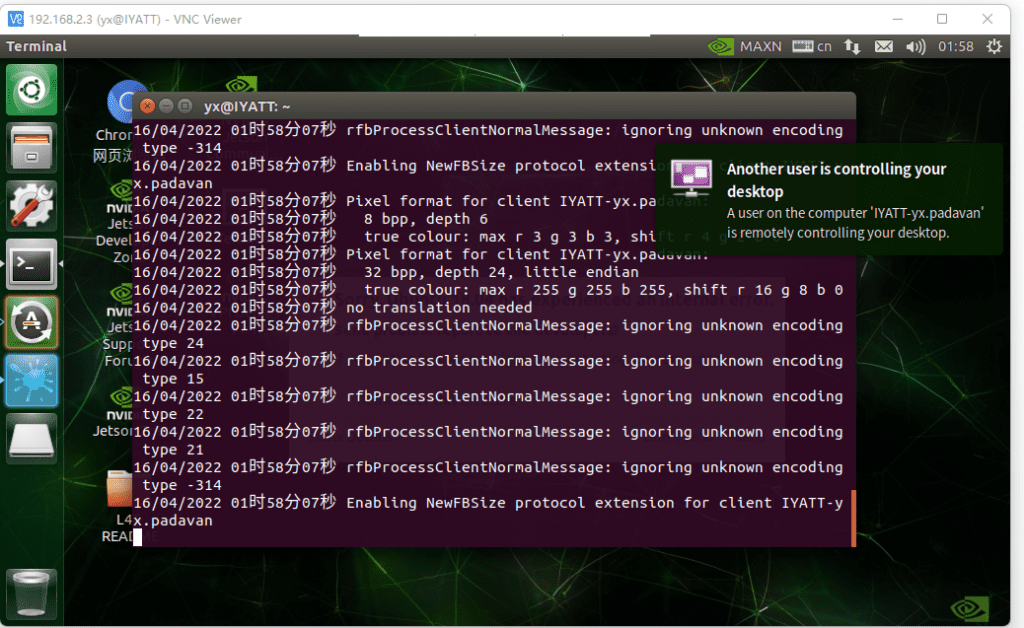
Jetson Nano 配置 vnc 远程桌面连接